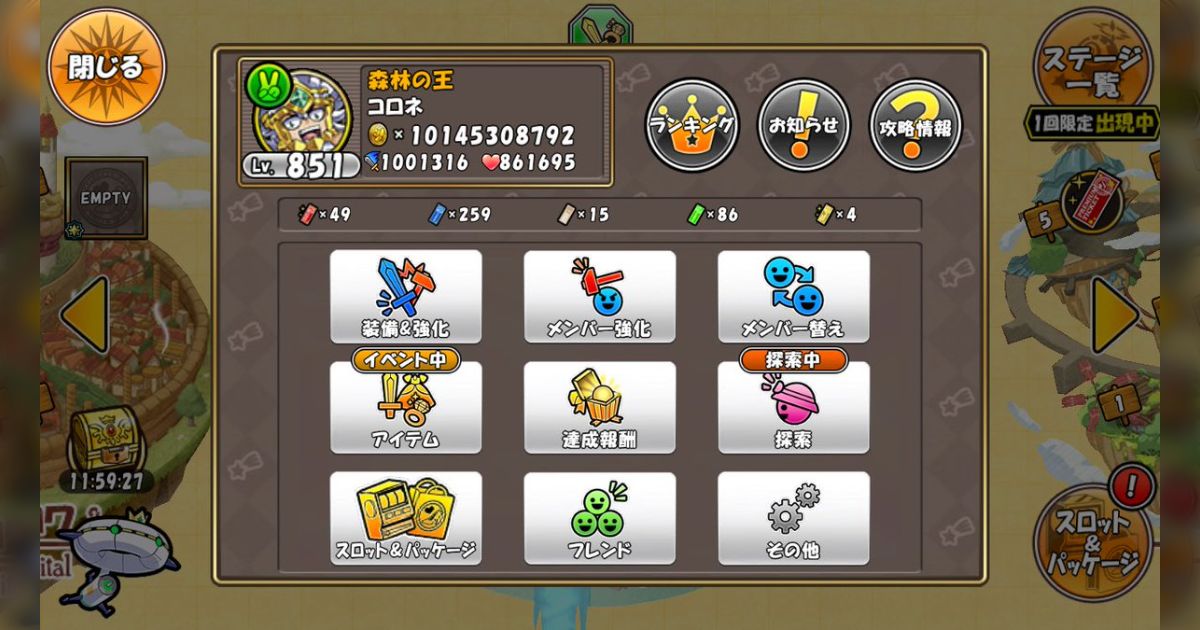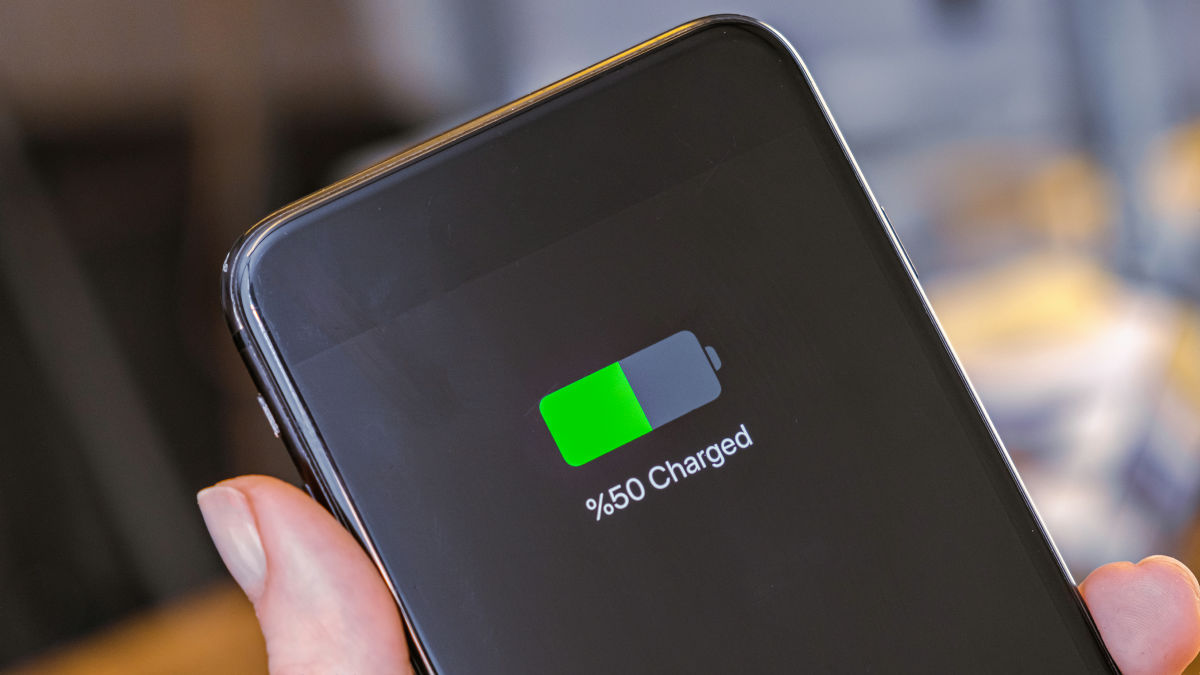まだ使ってないの!?「Google Pixel」で使えるAI機能をまとめてチェック<後編>
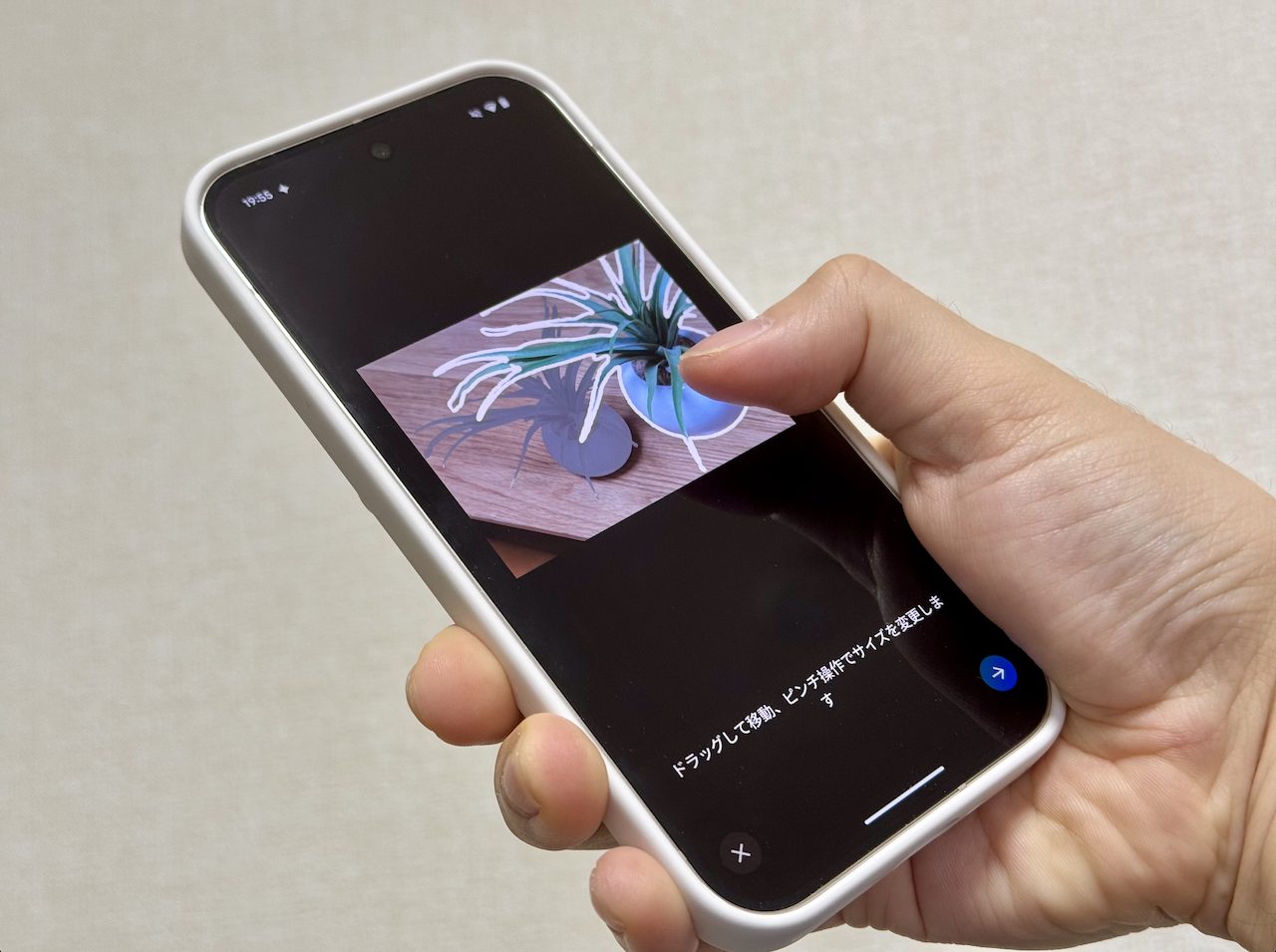
続いて、被写体の位置やサイズを調整できる「編集マジック」もチェック。こちらも「Googleフォト」内から使う機能です。対応機種はPixel 8シリーズ以降。なお、この機能を使うには、データをGoogleフォト上にバックアップしておく必要があります。 手順としては、アプリ内の左下にあるアイコンをタップして、編集したい被写体を指で囲み、選択箇所を調整してからドラッグやピンチイン・アウト操作でサイズと位置を調整していきます。 使ってみて気になったのは、認識範囲が一発で綺麗にならなかった場合の調整がどうしてもスマホだと面倒くさいということ。Adobe Photoshopのような一般的なPC向けのデザインツールと比べると、微調整をする際に誤タッチでのやり直しが多くなるので、細かい調整で疲れます。 また上記の画像のように、移動後の影の処理が必要になった場合、さらに編集を行うのはスマホの画面だとちょっと疲れるかなぁ、という印象。こちらもハマるシーンと手間がかかる構図とが分かれるのでしょう。 と、ここまでは辛口ですが、同機能の本領は範囲を選択したあとの「イマジネーション」の方なのかもしれません。対応機種は「Pixel 9」以降に限られますが、こちらを使うと選択した範囲の被写体の雰囲気を画像生成を使ってガラッと変更できます。 この「イマジネーション」機能を含めると、筆者としての評価も結構変わってきます。これなら選択範囲が粗くても使いやすいですし、楽しさも伴いますからね。 【筆者の評価】 ・楽しさ:★★★★☆ ・使いやすさ:★★★☆☆ ・実用性:★★★★☆ ・自分で使いたい度合い:★★★★☆ ・人に勧めたい度合い:★★★★☆ ▶︎ひとこと 「位置とサイズの変更は範囲選択の手間が大変だけど、「イマジネーション」機能は結構楽しい!」
「動画ブースト」は、「Googleフォト」でクラウドにアップロードしたデータに対して、明るさや色を自動的に調整しつつ、細部を鮮明にした高画質の動画を作成できる機能です。 撮影時にカメラアプリの設定項目から「動画ブースト」をオンにしておき、撮影後にGoogleフォトからバックアップを実行すればOK。時間が経つと、ブーストを適用した動画を再生できるようになり、その旨が通知されます。 使ってみて思ったのが、あらかじめ「動画ブースト」をオンにして撮影しておかないといけないため、撮影後の動画に使えないのが惜しい、ということ。そして短い動画でも、機能を実行したり、コンバートした動画を再生したりするのに待ち時間がめちゃめちゃかかるということです。 生成された動画は確かに解像感が上がって綺麗にもなっているのですが、大画面での表示を前提にするような用途でもなく、スマホ上で確認できればいいという場合は、フィルタを変えるだけで十分です。動画クリエーターでもなければ使う必要はないだろうと思います。 実際、対応機種も、上位の「Google Pixel 8 Pro」や「Google Pixel 9 Pro/Pro XL」に限られているので、「ちょっとマニアックな動画機能がある」くらいの理解で問題ないでしょう(というかこのレベルの処理になるとPCでやる人の方が多いかもしれません)。 一方、「夜景モード」を選択した際にも、この動画ブーストを適用して画質をクリアにできます。こちらはシーンによってはクリエーターじゃなくても恩恵があるかもしれませんね。 【筆者の評価】 ・楽しさ:★★☆☆☆ ・使いやすさ:★☆☆☆☆ ・実用性:★★★☆☆ ・自分で使いたい度合い:★☆☆☆☆ ・人に勧めたい度合い:★☆☆☆☆ ▶︎ひとこと 「はっきり言ってクリエーター向け機能なので人を選ぶ。一般向けのレベルなら動画ブーストを使わなくても十分綺麗に撮れる」