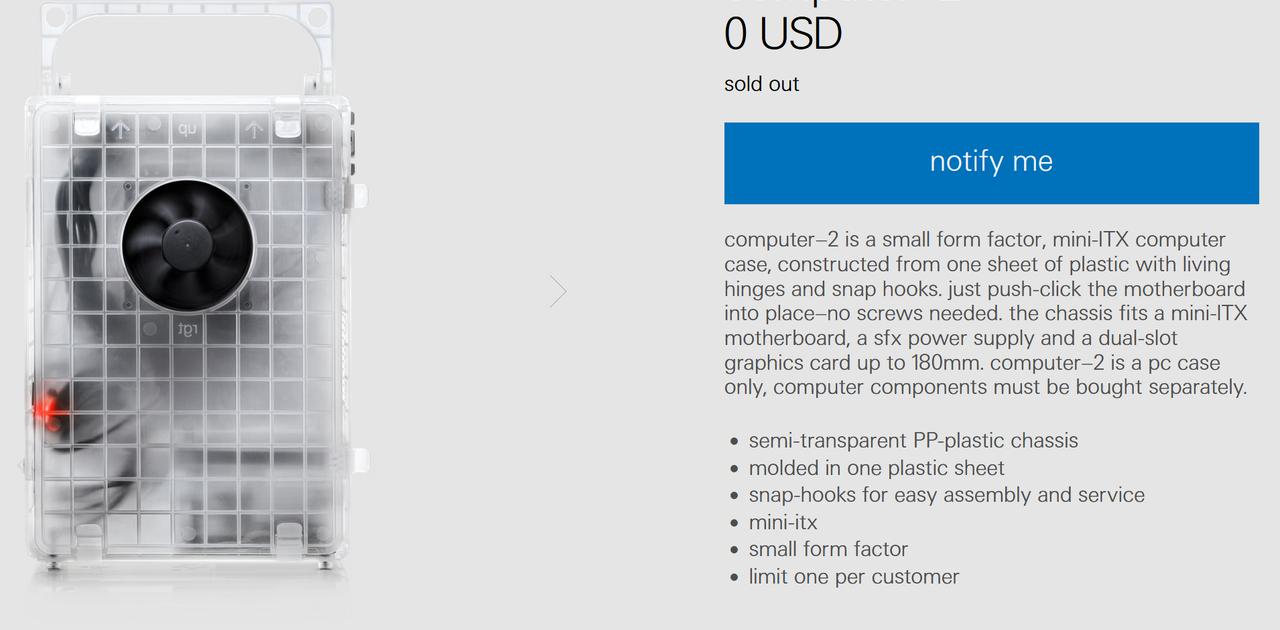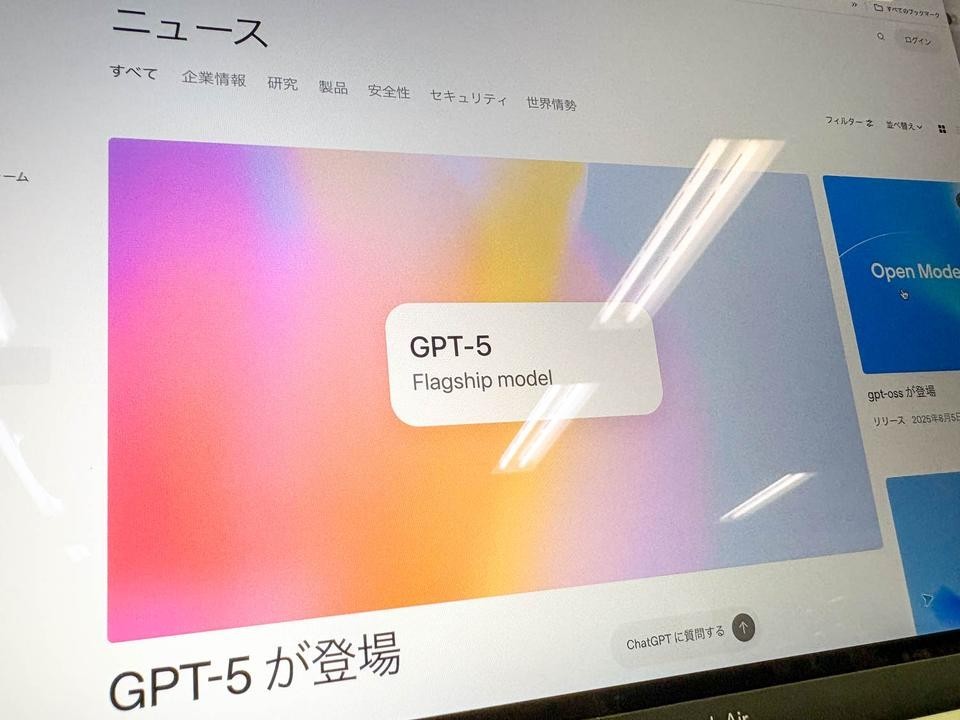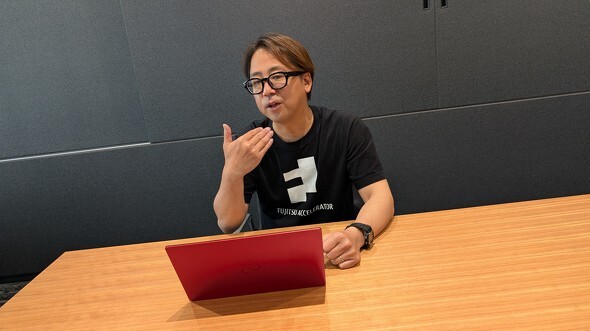撮影テクを上げよう。iPhone 16 Proでやっておきたいカメラ設定10選

新登場のiPhone 16 Pro。特にカメラ性能が向上した本機種ですが、カメラの設定、正しくできていますか?
初期設定のままでは、せっかくのProの性能を活かしきれないことも。今回はiPhone 16 Pro/Pro Maxを買った人へ、目を見張る写真や動画を撮るために、絶対にやってほしい10個のカメラ設定を紹介していきます。
カメラコントロールの押し心地を自分好みに
Photo: 小野寺しんいちiPhone 16シリーズから新たに追加されたカメラコントロール。ボタン1つで即座に撮影ができて便利なのですが、操作には少し慣れが必要です。
このカメラコントロール、自分好みにカスタマイズすることができるんです。「設定」から「アクセシビリティ」、「カメラコントロール」に移動し設定できます。
カメラコントロールボタンは、押すことで起動と撮影ができ、半押しすることで細かな撮影設定ができます。この半押し、力加減がちょっと難しい。そんなことを思ったら、設定から押し心地を「軽め」、「デフォルト」、「強め」の3段階で調整することができるんです。
また2回連続半押しをすることで、カメラの設定項目を切り替えられますが、2回押すときの速度も「デフォルト」、「遅い」、「もっと遅い」から選べます。
Image: 小野寺しんいち自分はいろいろと試した結果、押し心地は軽めにして、速度はデフォルトにするのが一番しっくりきました。少し癖のあるボタン操作なので、自分好みに設定しておくのがおすすめです。
ちなみに、「設定」、「カメラ」、「カメラコントロール」から、カメラコントロールボタンを押して起動できるアプリを変えることもできます。他のカメラアプリや、コードスキャナーにすることなんかもできます。
画素数は最高に
Image: 小野寺しんいちiPhone 16 Proを買ったなら、ぜひ高画質な写真を撮りたいもの。
「設定」、「カメラ」から、「フォーマット」を選びましょう。その中にある「写真モード」を、12MPと24MPで選べます。きれいな写真を撮るなら、とりあえずここは24MP、つまり2400万画素に設定しておくとよいでしょう。
4800万画素で撮る圧倒的な写真
Image: 小野寺しんいちさらにiPhone 16シリーズでは、48MPの写真を撮ることもできます。設定しておかないと48MPでは撮れないので、お忘れなく。
「フォーマット」の中にある「ProRAWと解像度コントロール」をオンにしましょう。すると、カメラの撮影画面上部に「HEIF最大」や「RAW最大」の表示が出てくるようになります。撮影時にこれらを選ぶと、48MPの写真が撮れるようになるのです。
ProRAWとは、撮った写真の編集をより自由にできるようになる写真フォーマットのことで、後でがっつり編集をしたい人におすすめです。とりあえずきれいな写真を撮りたい! という人であれば、ファイルサイズの小さいHEIFで撮影するのがいいでしょう。
統一感のある写真に仕上げる
Image: 小野寺しんいち撮った写真に、統一感ある雰囲気を持たせたい。そんなときは、iPhone 16シリーズからバージョンアップした「フォトグラフスタイル」を設定しておくのがおすすめです。
フォトグラフスタイルとは、写真の色味やトーンを調整できる機能です。フィルタと混同されがちですが、人の肌のトーンや、写真の色彩の雰囲気を、自然な仕上がりに調整できる機能です。
事前に自分好みのスタイルをデフォルトとして設定しておけば、撮影する写真に自動で適用することができるのです。
「設定」、「カメラ」から、「フォトグラフスタイル」を選びましょう。まず、ゴールドの色味を際立たせたり、自然な淡い色調にしたりと、仕上がりのスタイルを決定します。次にトーンとカラーを、パネルを動かしながらさらに細かく指定します。これでカメラを開くと効果が反映されています。もちろんすぐに解除することもできますよ。
自分は少し青みがかったクールな印象の写真が好みなので、「クールローズ」を少し落ち着いたトーンにして使っています。
性能が向上したマクロ撮影を使う
Image: 小野寺しんいちiPhone 16 Proでは、マクロ撮影の性能も向上しています。被写体に近寄ってもピントが合うこの撮影、使えるようになると撮れるものの幅が広がります。
「カメラ」から「マクロ撮影コントロール」をオンにしておきましょう。被写体に近寄ると、撮影画面上にチューリップのマークが表示され、マクロ撮影ができるようになります。
感動的な動画を撮るために
Image: 小野寺しんいちiPhone 16 Proから、驚くような動画を撮れるようになりました。それが4K 120fps。動画は画像を何枚も重ねた集合体なのですが、1秒間の動画に表示できる画像の数を表すのがfps(frame per seconds)。つまり、この数値が高いほど、滑らかな映像になるわけです。4Kと組み合わせると、驚くほどきれいな動画になりますよ。
ビデオ撮影時に、右上から画質をHDまたは4K、fpsを24から120まで選べるので、どのような映像を撮りたいかによって使い分けてみてください。
カメラを立ち上げた際のデフォルトの画質とfpsを、事前に決めておくことができます。「設定」、「カメラ」から、「ビデオ撮影」を選びましょう。やはり4Kで基本的に撮影することをおすすめします。ただ、ファイルサイズの大きい4K 120fpsで常に撮影すると、容量を圧迫してしまうので、デフォルトでは30fpsあたりにしておくのがいいかもしれません。
スローモーション撮影と、ボケ感を楽しめるシネマティック撮影のデフォルト設定も行なえます。スローモーション撮影なら、動画のクオリティを考慮して4K 120fps一択かなと! シネマティック撮影は、映画では通常24fpsで撮影されているので、4K 24fpsにしておくと映画のような雰囲気を楽しめます。
手ぶれ補正でどんな撮影もこなせるように
Image: 小野寺しんいち次に必須として設定しておきたいのが、手ぶれ補正です。通常よりも少しだけズームインされた映像にはなってしまうのですが、動きながら撮影することも多いiPhoneの動画撮影では、常時つけておきたい機能です。
「設定」、「カメラ」から、「ビデオ撮影」の「手ぶれ補正(拡張)」でオンにできます。
カメラの勝手な切り替わりを防止
Image: 小野寺しんいちiPhoneで動画を撮影しているときに、急にカメラが切り替わってしまったことはありませんか? これ、iPhoneが撮影環境に合わせて自動でやってくれているのですが、ありがた迷惑でもありまして…。
普通に撮影していたのに、急にマクロ撮影に変わって映像が乱れてしまったなんてことを防ぐために、「カメラをロック」の機能をオンにしておくのがおすすめです。
「ビデオ撮影」から設定できます。
より良い音を収録する
Image: 小野寺しんいち動画を撮るなら、できるだけいい音で収録したいですよね。ぜひサウンドについても、設定しておいてください。
「カメラ」から「サウンド収録」に入ると、「ステレオ」、「モノ」の他に、「空間オーディオ」が選べるようになっています。
空間オーディオで収録することで、音がより立体的に聴こえるようになります。これにより、新たに登場したオーディオミックスという機能も使えるようになるのでおすすめです。オーディオミックスは撮影後の音声を調整できる機能です。
空間オーディオに合わせて設定しておくといいのが、「風切り音の低減」です。風が吹きつけてマイクをこもらせてしまうようなノイズを、自動的に削除してくれる機能です。野外での撮影なんかでは大活躍。つけておいて損はないので、常時オンにしておくのがおすすめです。
きれいな写真を撮る秘訣
Image: 小野寺しんいち最後に、誰でも簡単に写真撮影のクオリティを上げられる機能を紹介します。それがグリッドと水平の表示です。
写真って同じものを撮っていても、構図によって印象は大きく変わります。被写体をどの位置に配置するかがポイントなのですが、画面を見ながらその感覚を掴むのは簡単ではありません。
そこで、構図を決めることをサポートしてくれるのがグリッド線です。画面上に線が表示されるようになり、構図を決めやすくなります。有名な3分割構図なんかも簡単にできるようになりますね。
他にも水平機能をオンにすることで、カメラの水平を取ることもできます。人を感動させる写真は、まず構図から。
Image: 小野寺しんいち設定ができたら、いざ撮影へ! 素敵な写真が撮れるiPhoneと一緒なら、毎日がちょっと豊かになりますよ。