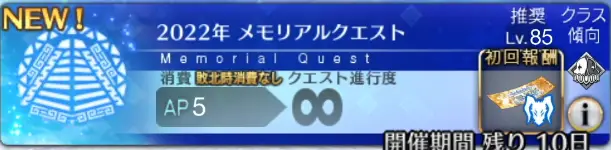あなたが知らない(かもしれない)PlayStation 5 Proの便利機能

まだまだ、楽しもう!
2020年にリリースされたPS5。すでに何カ月も何年もPlayStation 5またはPlayStation 5 Proをプレイされている方なら、すっかりこの大きくてかさばる高価なゲーム機を使いこなしていることと思います。そでも、PS5にはあなたの知らない、まだまだ未知の領域があるかもしれません。
PS5で遊びながらDiscordのフレンドとつながる方法があることをご存じでしょうか? コントローラーに向かって「ヘイ、プレイステーション」と呼びかけることで、音声操作できることをご存じですか?
PS5 Proをお持ちなら、PS4拡張機能を有効にしたり、複数のタイトルで新しい設定を活用したり、通常のPS5にはない機能を楽しむこともできます。
ゲームのプレイ時やスクリーンショットや動画の共有、タイトルの整理、本体のお掃除など、知って得するヒントや豆知識をご紹介します。
PS5でよりFPSの向上、一部ゲームのビジュアルをアップグレード
Screenshot: Kyle Barr via Gizmodo USPS5の最新ゲームや人気ゲームの多くが、PS5 Pro Enhancedにアップグレードされました。100以上のゲームが対象となり、一部のタイトルでは、より優れたビジュアルを追求したり、画質を落とすことな60FPSを実現できるようになりました。
Marvelの『Spider-Man 2』は、その好例。ゲーム内のビジュアル設定で、グラフィックモードや120Hz表示モードなどを選択することができ、パフォーマンスをゲームPCに対抗するレベルに調整することもできます。
『Horizon Forbidden West』といったゲームでは、 [解像度を優先]、[パフォーマンスを優先]といった設定を選択することもできます。
解像度を優先させれば、最大4K解像度で30FPS、あるいは60FPSとすることも可能。通常は30あるいは40FPSでグラフィックを向上させるか、60FPSでパフォーマンスを向上させるか、を選択することになるでしょう。
PS5 Pro非対応ゲームをより快適にプレイ
Photo: Adriano Contreras via Gizmodo usEnhanced非対応のゲームでも、PS5 Proの恩恵を存分に味わえるゲームもあります。その最大の例が、 『Elden Ring』。4Kで60FPSとまではいきませんが、どんなグラフィック設定でも快適に動作します。
また、『Devil May Cry 5』でもレイトレーシングを有効にすると「ProのGPUがアッデートされたおかげで、全体的にいい体験ができた」とゲーマーに好評です。
とはいえ、ほとんど恩恵を受けていないゲームもあります。米Gizmodoは 『Deathloop』などのゲームをテストしましたが、レイトレーシングの有効/無効にかかわらず、目に見えてパフォーマンスが上がることはありませんでした。
PS5 ProでPlayStation 4のゲームを強化
Screenshot: Kyle Barr via Gizmodo USPS4のゲームの画質を向上させるには、自分で設定変更しなければならないこともあります。ホーム画面上部の歯車アイコンをクリックし、設定ページにアクセス。[画面と映像]までスクロールし、[PS4ゲームの画質品質を向上]を選択します。
ただ、画質やパフォーマンスが大きく向上することはありません。同社では古いPlayStationタイトルをプレイしているときに問題が発生した場合、設定をオフにすることを推奨しています。『Dark Souls 3』のようにフレームレートに上限がないゲームは、この機能の恩恵も最も受けることができるでしょう。
PlayStation 5 Proで「実験的」8Kモードを有効にする
Screenshot: Kyle Barr via Gizmodo US最初に言っておきますが、8K テレビを買うメリットはあまりありません。4Kテレビより高価ですし、8Kを積極的にサポートするコンテンツはほとんどありません。PlayStation 5は当初「8Kに対応できる」と主張していましたが、今の時点でPS5 Proの8Kは「実験的」止まりです。
ただし、『グランツーリスモ7』『F1 24』『No Man’s Sky』をお持ちの場合、高解像度でプレイすることは可能。[設定]に移動し、[画面と映像]に移動して[8K 出力を許可]を選択してみてください。
米Gizmodoは8Kテレビを所有しておらず、この機能のテストはできませんでしたが、必要であれば可能です。
PS5 Pro Enhanced対応ゲームを検索
Screenshot: Kyle Barr via Gizmodo USPS5 Pro Enhanced完全対応のゲームをすべてチェックするのはたいへんですが、PlayStation 5 Pro のGPUアップグレードに対応したゲームはPlayStationストアで簡単にチェックすることができます。
ストアに移動し、「もっと見る」が表示されるまで下にスクロールすると、 [PS5 Proで強化されたゲーム]という欄が見つかります。現時点で強化されているゲームだけでなく、予約注文できるゲームまで表示されているので、便利です。
レストモードですべてのゲームアップデートを自動的にダウンロードする
Image: Gizmodo USログインするたびにアップデートをダウンロードするのが面倒、という方は、レストモードでも自動アプデしてくれるよう設定を変更してみてください。まず、メインメニューの歯車アイコンから設定に移動し、[設定]>[システム]>[システムソフトウェア]>[システムソフトウェアアップデートと設定]を選択します。
そして[アップデートファイルを自動でダウンロード]と[アップデートファイルを自動でインストール]を有効にします。これで本体がレストモードのときでもアップデートできるようになります。これなら、ちょっとPlayStationから離れていた後でも、余計な時間を使わずに遊べますよ。
PlayStationアプリからPS5をリモートプレイする
Image: Gizmodo USPlayStation Portalを覚えていますか? PS5をWi-Fi経由で使用するリモートプレイ専用デバイスです。ただ、普通のスマホやPCでも実は手軽にPlayStationのリモートプレーヤーとして使うことができます。
PlayStationでリモートプレイを設定するには、まずそれを有効にする必要があります。[設定]、[システム]の順に進み、[リモートプレイ]を選択し、[リモートプレイを有効にする]を選びます。
パソコンならPlayStationのWebサイトからアプリをダウンロードし、モバイルデバイスではPlayストアまたはApple App StoreからPS Remote Playのアプリをダウンロードします。また、通常のPlayStationアプリでもすぐに見つけることができます。その後はPSNアカウントにサインインし、PS5とデバイスにリンクします。
これで、PS5の直接ストリーミングできるように。タッチスクリーンでPlayStationを使いたい場合は、画面をタップするとコントローラーボタンが表示されます。デバイスをDualSenseワイヤレスコントローラーとペアリングしたり、Backbone Oneといったモバイル コントローラーをセットアップするのもありです。
PS5のコンテンツをスマホで共有
Image: Gizmodo USPlayStation以外でクリップやスクリーンショットを共有するには、 PlayStationの公式アプリが必要です。ゲームプレイの動画を共有する場合は、アプリでの設定が必要。そのためにはアプリのゲーム ライブラリセクションに移動し、[キャプチャ] を選択して有効にします。
接続を有効にする前に撮影したものは自動的に共有されませんが、メディアギャラリーに移動することもできます。大きなクリップをアップロードする場合は、本体がレストモードでインターネットに接続されていることを確認します。ホーム画面の小さな歯車アイコンから [設定] に移動し、[省電力] まで下にスクロールし、[レストモード中に使う機能] を開きます。次に、[インターネットに接続したままにする] をオンに切り替えます。
PS5のゲームプレイ動画を編集する
Image: Gizmodo USソニーのShare Factory Studioアプリには、ゲーム内で撮影したクリップやスクリーンショットを簡単に編集できるツールや機能がたくさん詰まっています。
デフォルトの「クリエイターパック」には、クリップにちりばめるためのグラフィックが複数用意されています。また、TikTokやYouTube のショートにアップロードするための短めのクリップを作成できるBitsエディターも用意されています。
Share FactoryとPS5ではアカウントをリンクすると、ゲーム機から直接YouTubeにアップロードできます。それ以外の場所にアップロードしたい場合は、まずPlayStationアプリにアップロードする必要があります。
メディアギャラリーに移動し、右側のボタンをクリック。アップロードするクリップを選び、右側の三点リーダーまで移動。ボタンを押してPlayStationアプリにアップロードします。このメニューから外付けUSBドライブにコピーすることもできます。
PS5のゲームプレイを録画する
Image: Gizmodo USタッチパネルの左側にある共有ボタンを誤ってクリックし、「スクショしちゃった」という経験、ありませんか? この機能は実際に使うと非常に直感的で、ゲーム内のコンテンツをキャプチャするのに便利です。
これは、PS5 がコンテンツを自動的にキャプチャし「今の神プレイ、なんで録画しなかったんだ!」という時に活躍します。
共有ボタンを押し、左側の[最近のゲームプレイを保存]を選択します。これにより、最大 30 分間のすべての操作を録画できます。
PS5でDiscordの友達とつながる
Image: Gizmodo US『Helldivers 2』でクロスプレイしている最中、別デバイスでDiscordを使う必要はありません。PlayStationアカウントにログインし、[リンク済みサービス]で[Discord]を選択。Discordアカウントにサインインすれば準備完了です。
次に、別のデバイスでDiscord のボイスチャットに参加するときは、下のバーを上にスワイプして [PlayStationで参加] を選択します。そこから、PlayStationからDiscordに参加中であることが通知され、コントローラーのPSボタンを押すと、現在参加しているチャットが表示され、チャットから抜けることができます。
PS5でSpotifyやApple Musicの音楽を再生する
Image: Gizmodo USPS5のメイン画面で [ゲーム] タブ以外を選ぶことって、あまりないですよね。実は、 [メディア] タブを選択すると、さまざまなサイドアプリがあるのがわかります。多くの音楽アプリに対応していますが、やはりSpotifyとApple Musicは要チェックです。
どちらもPlayStation 5とリンクできますが、PS5で他の作業をしながらササっとアクセスできるのがメリット。『Helldivers 2』で虫を駆除しながら、お気に入りの音楽を聴くことも、もちろん可能。
ゲーム音声の音量が自動で下がるわけでじゃないので、気になるときは手動で設定しましょう。『バイオハザード7』のように、ゲーム内でSpotifyやApple Musicを再生するのを制限しているタイトルもあります。
ゲームで行き詰まったときに、ヒントをもらえる
Image: Gizmodo USPlayStationのゲームヘルプはPlayStation Plusメンバー専用の機能ですが、Essential、Extra、Premiumのいずれに加入していても、一部のタイトルではヒントが表示されるはずです。ヘルプはゲーム機本体のPS ボタンを押すか、PlayStationアプリからアクセス可能。基本的には、プレイヤーが行き詰まることが多いゲームセクションの動画が表示されます。
たとえば、『ゴッド・オブ・ウォー ラグナロク』では、ゲーム全体を通してさまざまなボスやパズルのウォークスルー動画が用意されています。ただし、実際にはこれに対応しているタイトルは多くありません。『Star Warsジェダイサバイバー』はヒント必須のゲームですが、発売からほぼ1年経過した今も、ヒントは用意されていません。
ソニーは、コミュニティゲームヘルプでこの機能をアップグレードしています。ここではプレイヤー同士が攻略法を動画でシェアして互いに助け合うことができます。この機能についてはさらに広く利用できる可能性があるため、今後も注目です。
他のプレイヤーや友達からのネタバレ防止に役立つ
Image: Gizmodo USネタバレは絶対避けたいという方には、この機能がおすすめ。[設定]、[セーブデータとゲーム/アプリ設定]、[ネタバレ警告]まで進むと、PS5が各ゲームの進行状況を自動的に検出し、友達や他のプレイヤーからネタバレになるようなコンテンツが表示されそうになると、警告してくれます。
PS5を音声で操作
Image: Gizmodo USこれは、ちょっと斬新でクレイジーでありながら、アクセシビリティを求める方には大きく役立つかもしれません。現在、ビジュアルや音声のアクセシビリティ設定から各ゲームが対応するアクセシビリティ機能にアクセスすることができます。Dual Sense コントローラーのデフォルトのマイクでも、スピードやレスポンスは良好です。
コンソールのカバーを交換する
image: Gizmodo USPlayStation 5本体側面にある大きなフィンは、ただの飾りです。でも取り外して交換できることを知らない方も多いのではないでしょうか。
これは初代PS5もスリムになったPS5でも同じです。パネルカバーを取り外すには、PlayStationロゴに近い方の角をつかみ、本体の底に向かって上下に引っ張ります。もう一方のパネルも同様。少し力が要りますが、外せるはずです。
別のパーツを付け替えるなら、下からスライドさせて所定の位置にカチッと音がするまではめ込みます。専用カバーはDBrandやPlayStationのサイトから購入可能。最新のカラーウェイをいくつか試してみたところ、なかなかバリエーション豊かな組み合わせを楽しむことができます。
ただし、PS5 Proはすべてのカバーに対応しているわけではないので注意が必要です。下部は使えますが、上部のフィン カバーはうまく合わないことがあるので、PS5 Pro専用のカバーを購入したほうがいいでしょう。
実は手軽にお掃除できちゃう
Image: Gizmodo USパネルカバーを外すと、実は手軽にPS5のほこりを取り去ることができます。写真のように、PS5内ではファンがほこりを吹き飛ばし、2つの小さなポケットに溜まる仕組みになっています。あとは、上から掃除機をかければOK。ちなみに、SSDをアップグレードする際も、最初に同じ手順を踏むことになります。
上質な3Dオーディオを楽しむ
Image: Gizmodo USPS5のヘッドホンで素晴らしいオーディオを楽しむ秘訣は、3Dオーディオ設定です。デフォルトでは有効になっていませんが、PlayStation Pulse Eliteヘッドセットのような対応ヘッドホンをお持ちの場合は、数種類の3Dオーディオプロファイルから選ぶことができます。
[設定]から[サウンド]を選択し、[テレビのスピーカー]または[ヘッドホンの3Dオーディオ]まで下にスクロールします。3Dオーディオを有効にし、あとは画面の指示に従いながら位置などを調整します。
リストでタイトルを整理する
image: Gizmodo USPlayStationにゲームがたくさんありすぎて、探すのが面倒だという方に、まとめて整理する簡単な方法を紹介します。
まず、PlayStationのメイン画面で[ゲームライブラリー]から[あなたのコレクション]に移動します。そこで[ゲームリストを作成する]アイコン(フォルダにプラス記号が付いたようなもの)を選択。ゲームを選択し、お気に入りのリストを作りましょう。名前、購入日、追加日で並べ替えすることができます。
家族やルームメイトとアカウントをシェアする
Image: Gizmodo USコンテンツ共有とオフラインプレイの機能は、PS5の初期から存在していました。ただ、有用性が高いにもかかわらず、いまだに誤解が多くあまり使われていない機能です。これはつまり、「オフラインでもPlayStation Plusタイトルを含むすべてのゲームにアクセスできる」という機能です。
これを有効にするには、まず[設定] >[ユーザーとアカウント]>[その他] パネルに [コンテンツ共有とオフラインプレイ]の順に移動。[有効にする]を選択すればOKです。
コントロールセンターを整理して使いやすくする
Image: Gizmodo US実際には使っていないウィジェットやアプリのコントロール センター (コントローラーの PlayStationボタンを押すと表示される画面) が表示されるのにうんざりしていませんか?
もしそうなら、ゲームバーのアイコンを無視して音楽やアクセシビリティオプションにアクセスできるように変更する方法があります。
コントロールエリアでアイコンを選んでオプションをボタンを押します。移動したいアイコンを選択し、[表示されていないコントロール]エリアに移動すれば、非表示となります。
アクセシビリティオプションを前面中央に表示したい場合は、上に移動させましょう。クイックアクセシビリティオプションには、色の反転、太字、文字の大きさ、音声読み上げのデフォルト有効化などがあります。これらはPlayStationのメニューでのみ機能するため、各ゲームで個別に設定を確認する必要があります。
コントローラーのボタン割り当てやバイブ強弱の設定
Image: Gizmodo USPlayStationのメニューの奥深くに、ボタンの割り当てを簡単に変更できるアクセシビリティのオプションがいくつか隠れています。まず、メインメニューの一番上にある歯車アイコンを押し、設定に移動します。次に、[アクセサリ]、[コントローラー] の順に進み、[アクセシビリティ] まで下にスクロールします。
そこから、DualSenseコントローラーのカスタム ボタン割り当てを設定することができ、十字キーの「左」ボタンをトリガーとして使うこともできます。
この同じ画面で、コントローラーのハプティクフィードバックを設定することも可能。コントローラーに与えられる振動や力の強さを変更することができます。。
ゲームごとにPS5の基本プリセットを設定する
Image: Gizmodo USコントローラーのボタン割り当てと同様に、すべてのタイトルに字幕を付けたり、最初から自動的に好みの難易度を適用したりする方法があります。まず、[設定]、[アクセサリ]、[ゲーム プリセット] の順に進み、好みの設定を選択し、新しいゲームを開始します。
これには、一人称視点と三人称視点の両方に対応するゲームで、どちらを好むか、といったことも含まれます。オンラインマルチプレイヤー ゲームで、「フレンドのみパーティに参加」といったことをデフォルト設定することもできます。そうすれば、突然見も知らぬ人がパーティーに乱入する、といったケースも減らすことができます。