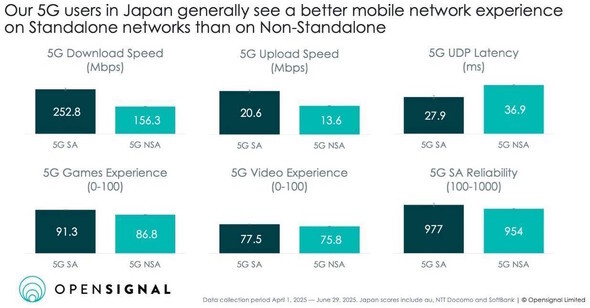ついにきた! Windows 11のリコール機能の始め方
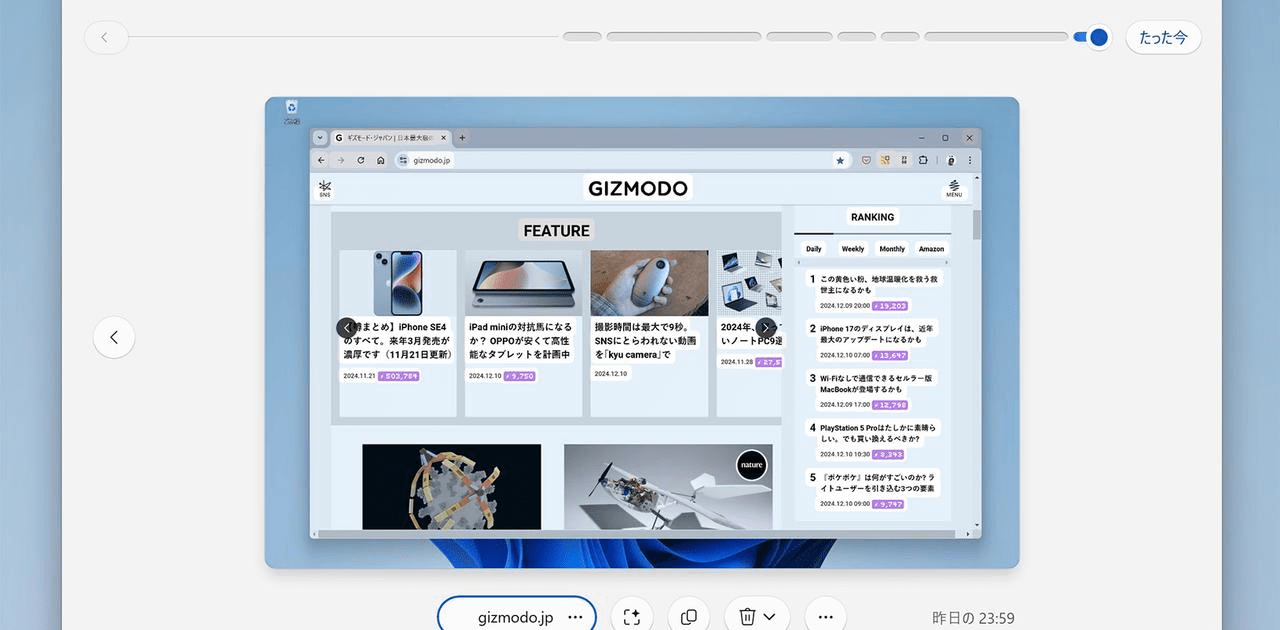
MicrosoftのAIであるCopilotの機能としておそらく一番注目されていたのが、Recall(リコール)だと思います。
リコールは、常時自動でPC画面のスクリーンショットを撮影し、その履歴から過去に見たものや調べたものをすぐに検索できる便利な機能として発表されました。
しかし、以前より「常時スクリーンショットを撮るってどうなの?」ということでユーザーのプライバシーやセキュリティへの懸念から議論を呼び、リリースが遅れていたのです。そのため、スクリーンショットは別の目的で使用しない、クラウドへはアップロードしない、といった対策により、改めてユーザーのプライバシーが必ず守られることを宣言してリリースに至りました。
そうした経緯を踏まえつつ、Snapdragon搭載のCopilot+ PC(AI PC)向けにプレビュー版が公開されていました。
そしてこのたび、12月6日からIntel製やAMD製のチップが搭載されたAI PCでも使えるようになったのです。これによりリコールのプレビュー版がさらに多くのAI PCで使えるようになりました。
今回インテル® Core™ Ultraプロセッサー(シリーズ2)搭載のAI PCである「HP OmniBook Ultra Flip 14」を手に入れたので、早速リコール機能の初め方をお伝えします。
リコールを始めるまでのセットアップ
早速始めると言ったものの、そのままで自動的にリコールが使えるようになるわけではありません。現在リコールはプレビュー版でのリリースということで、Windows Insiderに参加しているユーザー向けに公開されています。
このWindows Insiderは、開発中のアプリケーションなどを先に試すためのプログラムです。プレビュー版のリコールをいち早く使うには、Windows Insider Programへの登録やアップデートを行なう必要があるというわけです。
セットアップの手順は以下のような流れとなります。
1. Windows Insiderへの登録をする
2. [設定]からWindows Insider Programを開始する
3. 登録したMicrosoftアカウントの紐づけをする
4. 「Dev チャネル」を選択
5. 利用契約への同意をする
6. PCの再起動
7. Windows Updateから「Windows 11 Insider Preview」をインストール
8. リコールを始める
Windows Insiderの登録方法
まず、はじめに先述のWindows Insiderへの登録を行ないます。登録はこちらのページから。
Screenshot: Microsoftページを開いたら「登録」へ進み、Windows Insiderに登録するMicrosoftアカウントでログインをします。
Screenshot: Microsoft次に、Windows Insider Programを開始するために、PCの[設定]への移動を求められますので「設定を開く」をクリックします。
Screenshot: Microsoft[設定]アプリが開き、[Windows Update]>[Windows Insider Program]が表示されます。
ここで「使用を開始する」をクリックします。
このWindows Insider Programへの参加には、Windowsへのオプションの診断データの送信が必要となりますので、[設定]>[プライバシーとセキュリティ]>[診断とフィードバック]から、「オプションの診断データを送信する」をオンにしてください。
Screenshot: Microsoft「使用を開始」するをクリックするとポップアップウィンドウが開き、最初のステップとして「アカウントを紐づける」から、Windows Insiderに登録したMicrosoftアカウントを選択します。
Screenshot: Microsoft「続行」へ進むと、次にWindows Insiderのチャネル選択を求められます。ここで「Dev チャネル」を選択して進みます。
その後、Windows Insiderの注意事項を読み、利用契約に同意してさらに「続行」へ進みます。
Screenshot: Microsoftここまでのステップが完了したら、PCを再起動します。
再起動ができたら、再度[設定]>[Windows Update]と進むとプレビューのビルドが反映されているので、ダウンロードとインストールを行ないます。
このときにリコールもインストールされます。
Screenshot: Microsoft「Windows 11 Insider Preview」のダウンロードとインストールが完了したら、再度PCの再起動を行ないます。この更新プログラムのダウンロードとインストールはある程度時間がかかります。
Screenshot: Microsoftすべてが完了すると、このようにリコール機能が使えるようになります。リコールのアプリがインストールされ、デフォルトでタスクバーにもアイコンが追加されます。
リコールの設定
先述のリコールのプライバシーへの懸念という側面から、リコールはオプトイン、つまりユーザーが使いたいと思わない限りオンにはならないよう設定されています。
リコールを始めて立ち上げるときにも「リコール用に画面のスナップショットの保存を開始しますか?」と聞かれ、「はい」を選ぶと始まるようになっています。
一度リコール機能をオンにした場合でも[設定]からオフにすることができます。
Screenshot: Microsoft[設定]>[プライバシーとセキュリティ]に[Recall & snapshots]という項目が追加されているので、そこから設定を変更できます。
リコールのアプリ画面でもすぐにスクリーンショットの撮影を停止できます。
Screenshot: Microsoft[Recall & snapshots]を開いたら[Save snapshots]の項目をオフにすれば、リコール機能は停止します。
ここでは、保存したスクリーンショットの管理もできます。たとえば保存する期間やこれまでのスクリーンショットの削除も可能です。
また、任意のアプリごと、あるいは指定したウェブサイトごとにスクリーンショットを保存する・しないを決めるフィルター設定もできます。
また[Filter sensitive information]という項目がオンになっていることも注目しておきましょう。こちらは「機密情報のフィルター処理」の設定で、デフォルトでオンになっています。個人情報やパスワードといった機密情報が表示されている画面をできるだけ保存しないようにする設定ですので、こちらは常にオンになっていることを確認したほうがいいでしょう。
リコール機能を一度ためしてみたいけど...という方はこのようにオフにできる設定を覚えておくと安心です
また、リコール機能を完全に停止したい場合は、Windows Insider Program自体を停止する必要があります。
[設定]>[Windows Update]>[Windows Insider Program]から「プレビュー ビルドの受信を停止する」をクリックします。やめるには、「次のバージョンがリリースされたときに登録を解除する」という項目をオンにして、次のバージョンからやめるという設定ができます。
すぐにやめたい場合はWindowsのクリーンインストールが必要となりますので、あらかじめバックアップを取ってから始めるようにしましょう。