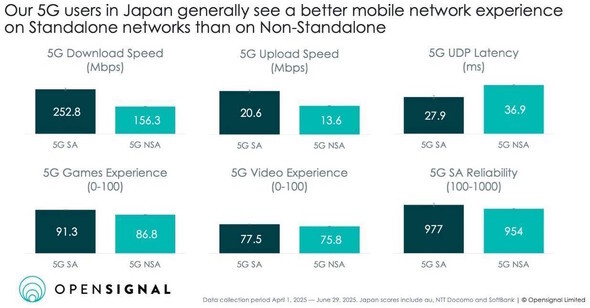「Microsoft Copilot」で作業はここまで時短できる!Excel・Word・PowerPointでの使い方おさらい
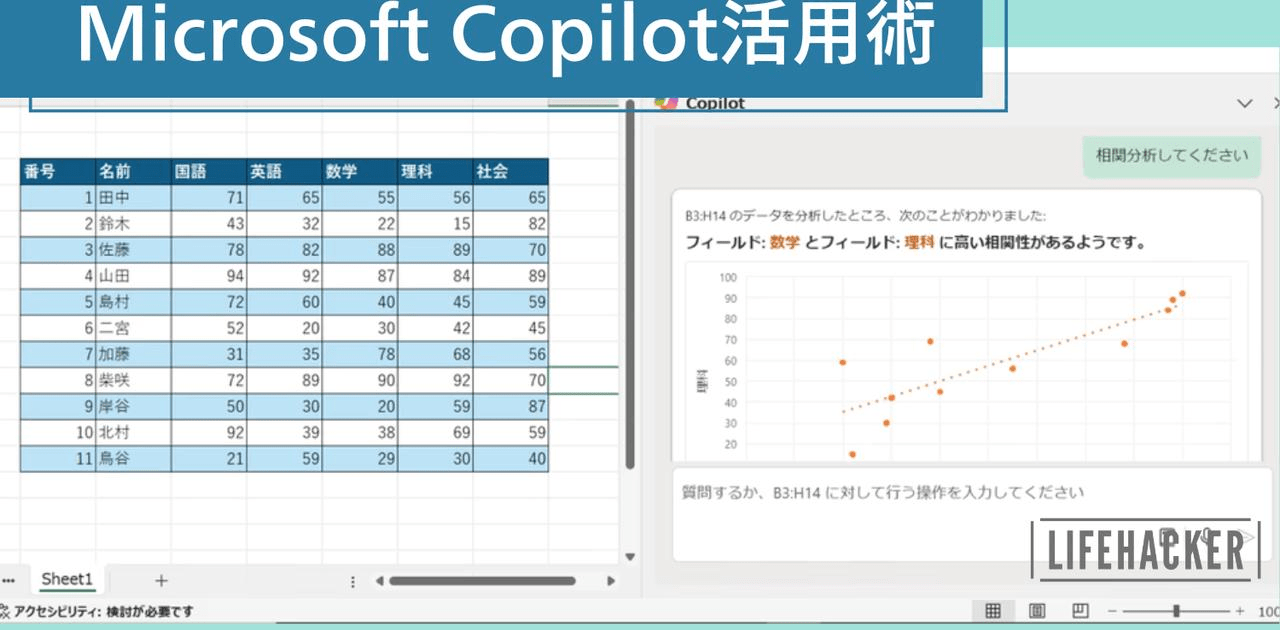
Microsoft Copilotを活用していますか?
ほとんど活用できていない…という人、いまチェックしておくときっと役立つと思いますよ。なぜなら、Microsoft Copilotがより身近な存在になるかもしれないから。
というのも、Microsoftは今年10月に、アジアやオセアニアの一部地域にてCopilot AI機能を無料化、さらにOffice アプリで利用可能となるAI機能を拡充することを発表しました。
この取り組みは、将来的に世界中で展開される可能性があります。
▼詳細はこちらをチェック
そこで、この記事では、代表的なMicrosoft 365アプリケーションである「Excel・Word・PowerPoint」の活用事例をご紹介します。
なお、Microsoft 365でMicrosoft Copilotを使用したい場合は、有料ライセンスの「Microsoft Copilot Pro」「Microsoft 365 Copilot」の契約が必要です。
Excel:データ分析をサポートしてもらえる!
Screenshot: ライフハッカー編集部 via ExcelExcelでMicrosoftのAI アシスタントツール「Microsoft Copilot(コパイロット)」(有料版)を使用すると、チャットで会話のように指示するだけでデータ分析を実行できます。
Screenshot: ライフハッカー編集部 via Excelたとえば、テストの成績表を用意し、「中央値を教えてください」と指示するだけで、自動的に中央値を示す表が作成されます。さらに、この作成された表はシートに反映することも可能です。
Screenshot: ライフハッカー編集部 via Excelまた、「相関分析をしてください」と指示したら、コメント付きで散布図が自動的に作成されます。データがあれば、複数の分析をサポートしてもらえるのです。
▼詳細はこちらをチェック
▼グラフをつくったり、フィルター機能の活用方法はこちらをチェック
Word:文章作成・書き換え・要約から表の作成まで!
テキストの生成は得意ジャンルの1つ。Wordでは具体的には以下のような作業をMicrosoft Copilotに依頼できます。
1. 文章の要約
2. 文章の書き換え
3. 下書きの作成
4. 表の作成
1. 文章の要約
チャット欄で「要約してください」と指示Screenshot: ライフハッカー編集部 via Word長文の内容を大まかに理解するときに便利。また、「〇個のポイントで要約してください」と指示することで文章の内容を整理し、わかりやすい資料を作る際にも役立ちます。
なお、Microsoft Copilotが一度に読み取れる文章の量には制限があるため、長文の場合は分割したり、見出しごとに要約しましょう。
2. 文章の書き換え
「自動書き換え」をした場合Screenshot: ライフハッカー編集部 via Word文章の書き換えができるため、読みにくい文章を整えられます。文章力に自信がない場合でも、まずは自分で下書きを作成し、そのあとにAIに整えてもらうことで作業効率を上げることも可能です。
「文章をカジュアルなトーンに書き換えてください」と指示した場合Screenshot: ライフハッカー編集部 via Wordさらに、「文章をカジュアルなトーンに書き換えてください」といった指示をすることで、文体の調整も簡単に行えます。
3. 新規の書類の作成
「ライフハッカー・ジャパンとは」というテーマで記事を書いてください。と指示した結果Screenshot: ライフハッカー編集部 via Wordもちろん、新規テキストの作成もできます。たたき台を用意することで、文章、資料、企画書を効率的につくれます。
白紙の状態からはじめるのが苦手な人にとっては便利な機能ですね。
ただし、インターネットで調べた情報を簡潔にまとめたような内容になるため、調整は必要です。
▼詳しくはこちらをチェック
4. 表の作成
wordのテキストを用いて表をカンタンに出力することも!
表にしたい範囲を選択し、「表にしてください」と指示を出すだけ。
Screenshot: ライフハッカー編集部 via Word右カラムに表のイメージが生成されるので、それで問題なければ「コピー」をし、文書に貼りつけることができます。
Screenshot: ライフハッカー編集部 via Word▼表の作成手順は以下の記事からさらに詳しくチェックできます。
PowerPoint:統一感のあるデザインテンプレがサクッと
プレゼン内容の理解を視覚的に促進するPowerPointでは、そのデザインが「伝わりやすさ」や「わかりやすさ」を左右します。
Microsoft Copilotを活用するととたたき台がサクッつくれるので、作業工数を大幅に削減できます。
以下のプレゼンテーションを作成する
・SNSマーケティングの重要性を伝える
・スライドの枚数は10枚
・各スライドに簡単な説明
▼出力例
1ページ目
Screenshot: ライフハッカー編集部 via PowerPoint2ページ目
Screenshot: ライフハッカー編集部 via PowerPoint3ページ目
Screenshot: ライフハッカー編集部 via PowerPoint1ページ目
Screenshot: ライフハッカー編集部 via PowerPoint2ページ目
Screenshot: ライフハッカー編集部 via PowerPoint3ページ目
Screenshot: ライフハッカー編集部 via PowerPointデザインを調整したい場合は、画面右上の[デザイナー]を選択すれば、複数の候補から好みのものを選べます。
Screenshot: ライフハッカー編集部 via PowerPointまた、右カラムから「4ページ目に『Instagramとは何か』に関するスライドを追加してください」というプロンプトで、テキストのたたき台も出力できます。
Screenshot: ライフハッカー編集部 via PowerPoint▼詳しくはこちらをチェック
さらなる進化が期待されているMicrosoft Copilot、今後も要チェックです!
Source: Microsoft