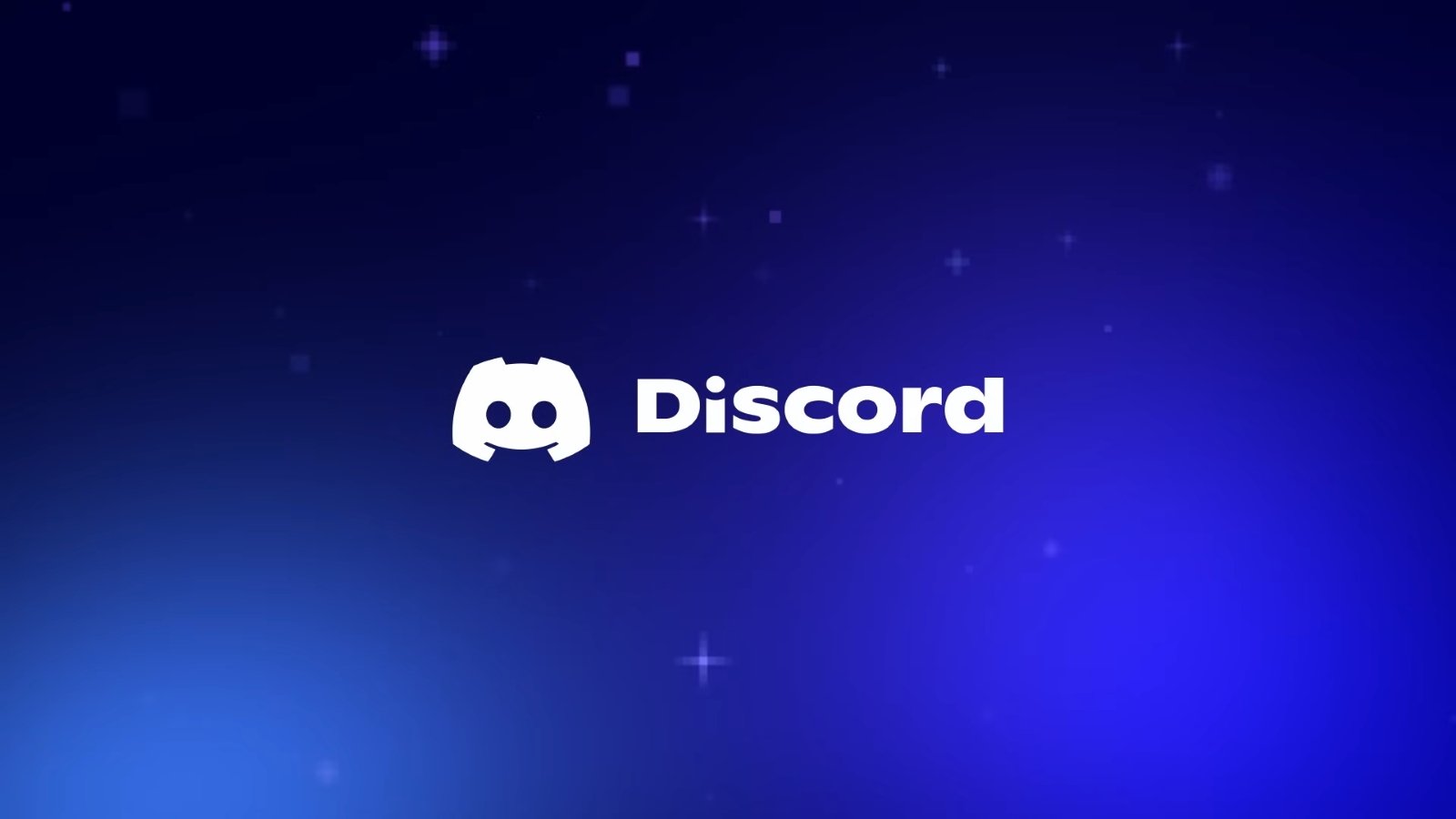今年こそ“シゴデキ”に。仕事初めまでにやっておきたいiPhoneの設定3選
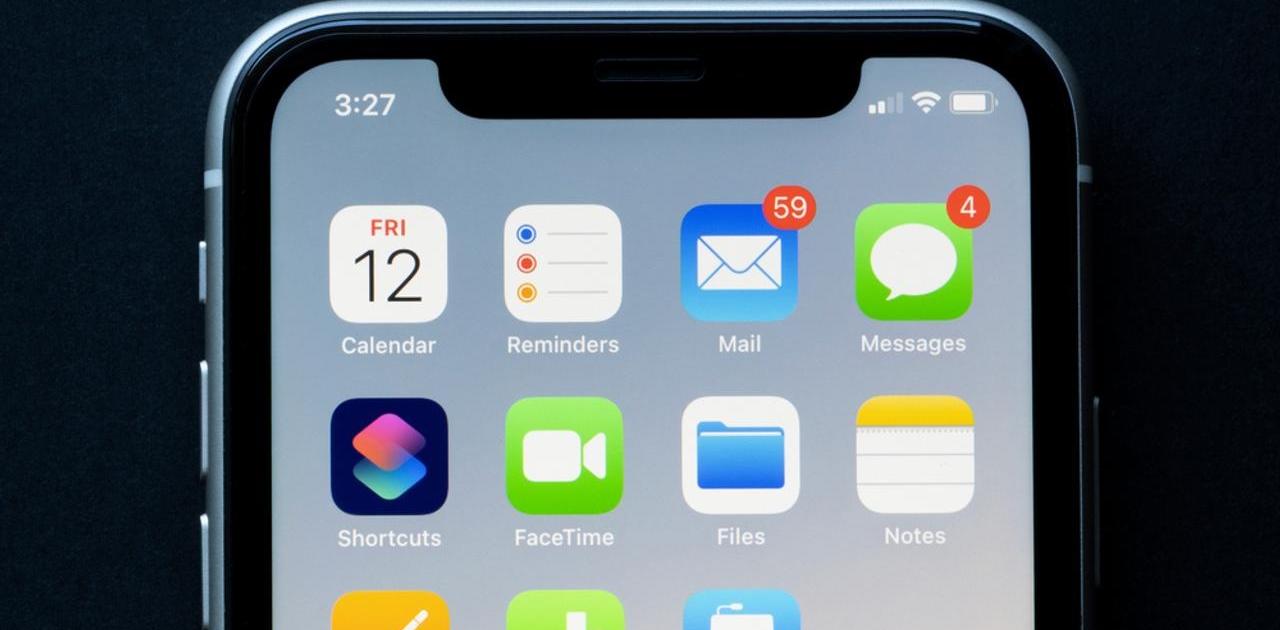
目指せ、iPhoneマスター!
長らくiPhoneを使っている人でも、意外と知らない機能や使いこなせていない機能があるものです。
そこで今回は、iPhoneで仕事を効率化させる方法をまとめてご紹介します。
「リマインダー」をカレンダーに表示する方法
Image: はらいさんまずはiOS 18で追加された、隠れた便利機能から。
なんとカレンダーアプリと「リマインダー」が連携して、『カレンダー』で直接リマインダーの作成やリマインドの確認ができるようになりました。画像では10月1日 (火)に山登りの前に「朝ごはんを買う」ことがリマインドされています。
Image: はらいさんカレンダーアプリから直接リマインドを作成する方法は、カレンダーアプリを開いて、画面右上の+マークをタップ。すると画像のように画面上部に予定とリマインダーのタブが表示されるので、リマインダーをタップして諸々の情報を入力するだけとシンプルです。
Image: はらいさん無事に追加できると、カレンダー上に作成したリマインドがスケジュールと一緒に表示されます(用が済んだらこの画面からタップして済にできます)。
時間指定のリマインドをよく使うユーザーからすると、リマインドとスケジュールが一緒に確認できるようになったのはとても便利に感じると思いますよ。
詳しくはこちら↓
ダウンロードしたファイルを見つける方法
iPhoneで画像やその他のファイルをダウンロードした場合、どこに保存されているのかわからなくなることがあります。たとえば、取扱説明書のPDFファイルをダウンロードしたのに、保存場所がわからないなんてこと、ないでしょうか。
実はファイルの種類で異なる保存場所。それぞれのパターンごとにご紹介します。
Image: 三浦一紀まずは写真や動画から。これらの「長押しして直接ダウンロードするファイル」は、「写真」アプリ内に保存されています。
表示されたメニューの中から「“写真”に保存」を選択した後に、iPhoneの「写真」アプリをタップ。すると先ほどダウンロードした写真(動画)ファイルを確認できます。
Image: 三浦一紀PDFやZIPファイル、一部の動画ファイルなど「リンク先のファイルをダウンロード」でダウンロードしたファイルは、「iCloud Drive」内の「ダウンロード」フォルダに保存されています。
Image: 三浦一紀iPhoneから「ファイル」アプリを開き、その中にある「ダウンロード」フォルダをタップすると、先ほどダウンロードしたファイルを確認できます。
ちなみに、Safariから各種ファイルをダウンロードする際のダウンロードフォルダは、変更することもできますよ。
詳しくはこちら↓
Wi-Fiパスワードを瞬時に共有する方法
Credit: Pranay ParabWi-Fiパスワードの共有は、自動化するのが一番。あらかじめ条件を整えておくことで、いちいちパスワードを確認・打ち込む手間がなくなります。
Appleのデバイス間でのパスワード共有はとっても簡単。まずは、以下のことを確認しましょう。
・すべてのデバイスが、iOS、iPadOS、またはmacOSの最新バージョンにアップデートされている。・iPhoneまたはiPadで、Apple IDを使ってiCloudにサインインしている。・すべてのデバイスでBluetoothとWi-Fiがオンになっている。・すべてのデバイスでパーソナルホットスポットがオフになっている。・自分のiPhoneやiPadがゲストのAppleデバイスの近くにある。
上記の条件を満たしていることが確認できたら、ゲストにこちらのWi-Fiネットワークに接続してもらいましょう。
1.パスワードの入力を求めるプロンプトがゲストのデバイス上で表示される。
2.こちらのiPhoneやiPadにはポップアップが表示されるので、「パスワードを共有」をタップ。
こうすることで、ゲストと簡単にWi-Fiパスワードを共有できます。
元記事では、Mac、Android、WindowsでWi-Fiパスワードを共有する方法もご紹介しています。気になる方はあわせてチェックしてみてください。
詳しくはこちら↓