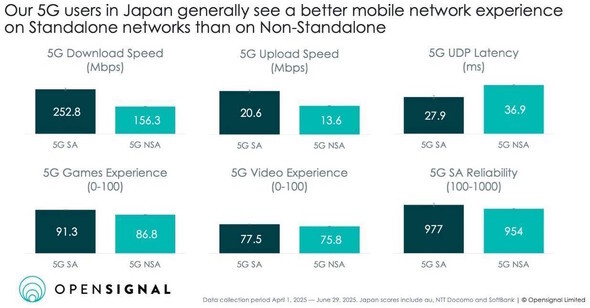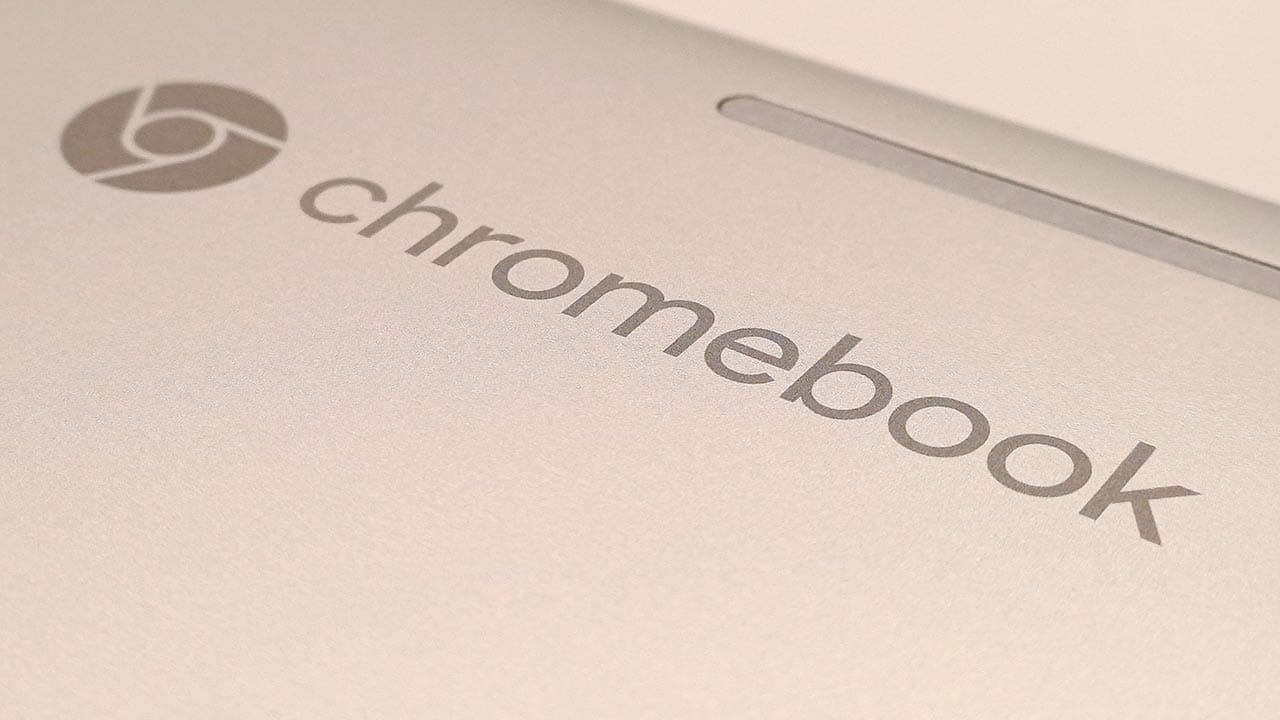「Google Workspace」をフル活用して生産性を高めるテクニック7選
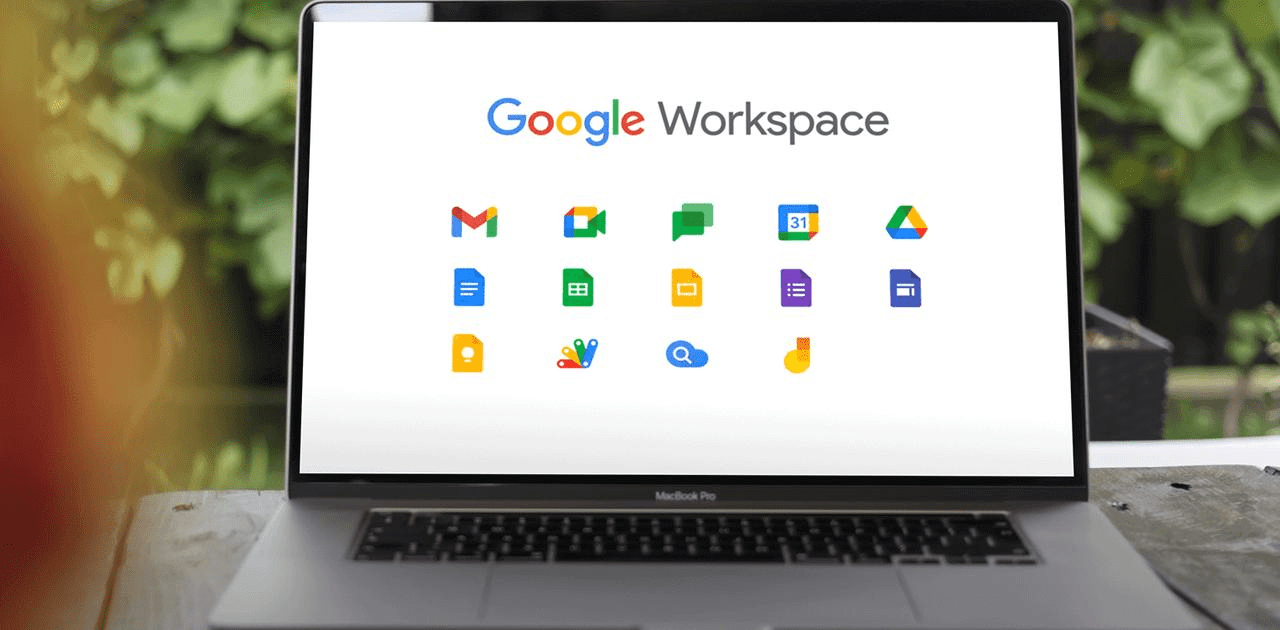
「Google Workspace」アプリには、日常のタスクをより効率的でスマートに行える機能やツールが数多く搭載されています。
レポートを書くときであれ、メールの下書きを書くときであれ、プレゼンテーションを作成するときであれ、Google Workspaceに搭載されたこれらの機能を使うと、生産性が一挙に上がります。
1.GoogleドキュメントとGoogleスライドで音声入力を使う
個人的には、Microsoft WordよりGoogleドキュメントが好きですし、ExcelよりGoogleスプレッドシートが好きです。
それでも、プラットフォームを問わず、長い文書やプレゼンテーションをタイプ入力するのが面倒であることは否めません。文章量が多く、締め切りも間近となれば、なおさらです。そんなときは、どちらのプラットフォームでも音声入力を使っています。
Image: MakeUseOfGoogleドキュメントで音声入力機能を使うときは、ドキュメントを開き、ツールを選択します。オプションが並んだ画面が表示されるので、音声入力を選びます。
音声入力を始めるときは、テキストを入力したい部分にカーソルを移動し、マイクのアイコンをクリックするだけ。あとは、話しはじめれば、Googleが音声コンテンツを文字に書き起こしてくれます。
Googleスライドでも同じように、プレゼンテーションを開いて、ツールを選択します。それから、スピーカーノートを音声入力を選択し、話しはじめてください。
注意:音声入力機能では、話し手が一時停止しても、句読点が自動では入りません。声に出して「カンマ」や「ピリオド」「クエスチョンマーク」とコマンドを言うと、それに従って入力されます。
2.Googleスプレッドシートのキーボードショートカットで時間を節約
リアルタイムで共同編集ができるGoogleスプレッドシートは、ベストなスプレッドシートアプリのひとつです。
とはいえ、重要な財務諸表であれ、個人的な計画表であれ、スプレッドシートを自分ひとりですべて作成する場合、管理や操作に手こずるかもしれません。
そんなときに重宝するのがキーボードショートカットです。繰り返す作業を行なうときに時間を節約できます。
Image: MakeUseOfただし、Googleスプレッドシート用のショートカットは、WindowsとMacで異なることをお忘れなく。
頻繁に使う人は、ショートカット早見表をプリントアウトしておいてもいいでしょう。あるいは、いちばん頻繁に使うショートカットを記憶するか、メモに書いておくと、早見表をわざわざ見なくても手早くショートカットを入力できます。
私がMacで頻繁に使っているショートカットには、下方向にデータをコピーできる⌘+D、行の先頭に移動できるFn+←(左向き矢印)、アクティブセルまでスクロールできる⌘+Backspaceなどがあります。
私はこれらのショートカットを覚えているので、Googleスプレッドシートでの作業時間が大幅に短縮されています。
キーボードショートカットの一覧は、Googleスプレッドシートを開き、ヘルプ>キーボードショートカットと選択すると、確認できます。
3.「Help me write」で、メールや返信を手早く作成
Help me writeは、いくつかのプロンプトを入れるだけで、メールや返信を手早く作成できるAI機能。
「スマート作成」は、ユーザーが入力するテキストに応じて候補を表示してくれる機能ですが、Help me writeはもう一歩踏み込み、メールを丸々1本完成してくれるのです。
その出来栄えは立派なもので、たいていは、ほんの少し修正しただけで相手に送ることができます。
Gmailアプリの作成画面にHelp me writeのアイコンが表示されていない場合は、利用登録をしていないと思われます。GmailでHelp me write機能を使いたいときは、Google Workspace Labsに参加しましょう。手続きが済むと、Gmail作成画面下部のバーに、上に星マークがついた鉛筆型アイコンが表示されるはずです。